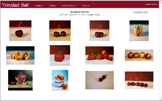
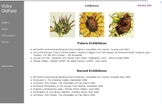
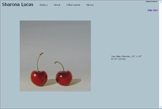
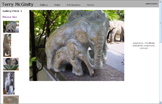
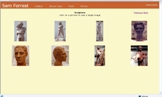

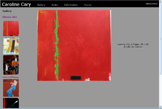
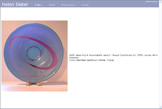
Resizing Your Images
If you are not sure if you have suitable software already installed on your
PC for resizing your images, you could use the following free software. It
is very good at resizing images, particularly if you have many files to
resize. Note that this software is for the PC and not compatible with Macs.
www.bluefive.pair.com/pixresizer.htm
You will need to download the file and then run setup.exe to install the
program. If you have any problems then please
contact
us.
Instructions for resizing images using PIXresizer
When you run PIXresizer you can choose one of two options when resizing your
files:
1. Work with multiple files
2. Work with one file
WORK WITH MULTIPLE FILES
If you have several files to resize this is the best option.
1. Select the Source and Destination:
- Click on <Source> and select the
folder containing your images
- Click on <Destination> and select the folder to copy the resized
images to. (if you wish you can create a new folder here)
2. Select new size
- Make sure “Equal Height” is ticked
- “Set the size of the larger dimension” to be around 800. (Do not worry
if it is not exactly 800, as it only needs to be approximate)
3. Select file format
- Select “JPEG”
4. Save pictures
- Select “Enlarge picture size if needed”
- Check that “Output Greyscale” is NOT selected
Click <Save Pictures>
Note – Do NOT use the “quick settings or <Apply recommended> on the
bottom left of the screen.
---------------------------------
WORK WITH ONE FILE
1. Load Picture
- Click on <Load Picture> and select the image you wish to resize, and click
<Open> The image will be displayed in the top right hand corned or the
screen. (Do not worry if it seems a bit distorted/stretched as this is not
how the image will really look)
2. Select new size
- Select “Custom size”
- “Set the height to around 800. (Do not worry if it is not exactly 800, as
it only needs to be approximate). The height is the second of the two
dimensions
- Make sure that “Maintain aspect ratio” is ticked
3. Select file format
- Select “JPEG”
4. Save picture
-- Check that “Output Greyscale” is NOT selected
Click <Save Picture>
Note – Do NOT use the “quick settings or <Apply recommended> on the bottom
left of the screen.